グループカテゴリの記事一覧

facebookのコミュニティ機能と言えば、多くの方がイメージするのは
フェイスブックページが一般的ですだと思いますが、クローズドとしての運営は
「グループ機能」を活用すると、密な交流を更に深める事が出来ます
グループの良い所は、まず参加される方を承認制にすることや
公開範囲なども選ぶことが出来る為、趣味友の集まりや、仕事関係など
内輪の中でコミュニティを作成して運営をすることができます
プライベートの利用は勿論、企業などビジネスシーンでも
有効に活用出来ますので、ぜひ使ってみてくださいね!
グループを作成するのであれば、まずホーム画面の左側にある
「グループの作成」をクリックしましょう!
![]()
「新しいグループを作成」と書かれたウィンドウが開きますので、
グループ名と招待したいユーザー名を入力します
グループ名の頭にある▼ボタンを押せばグループのアイコンを
簡単に変えることが出来ます!
「公開」「非公開」「秘密」と3種類のプライバシー設定を選び、
グループの作成を完了させます。「秘密」を選べばグループの存在すら
他のユーザーには分からないようになりますので非常にお勧めです
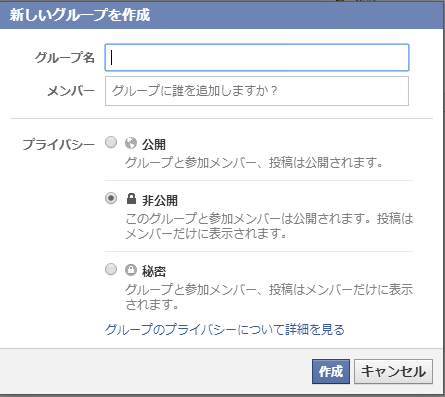
「作成」を押せばグループの作成が完了します。
左カラムに新しいグループの名前が表示されているかと思います。
このページを開けば、グループに参加しているメンバーの
プロフィール写真が掲載されます。各ユーザーページにも
普段の仕様通り飛ぶことも出来ますよ!
次にグループの使い方・編集方法を紹介します
作ったグループはそのままでも使用することが出来ますが
グループを編集し、カスタマイズすることでより活用が可能です
グループページの右側の編集ボタンをクリックし、
「グループを編集」をクリックしてみてください
グループ名・グループの公開設定・メンバー承認設定
メールアドレス・説明・投稿の権限などを変更することが可能です
それでは、グループに投稿する方法を紹介します
グループページに行き、フォームに入力し投稿を押すだけです。
こうすることで、ニュースフィードやウォールと同じように
投稿・閲覧することが出来ます
文字だけではなく、写真や動画などの投稿も一緒に行うことが可能です
グループページの投稿などは、メンバーのニュースフィードに流れます。
しかし、グループを「秘密」「非公開」の設定にしていれば
投稿・コメント・写真などは他のメンバーが見ることは出来ません
グループ内の投稿は、通常の投稿と同じようにコメントや
いいね!を付けることも出来ますグループチャットも可能です
最大250人まで一緒にグループチャットを楽しむことが出来ます
グループに加入しているメンバーであれば友達同士でなくとも
チャットをすることが出来ますので新たな交流を探すのにも便利です
ページ右上にある歯車のようなマークよりグループとチャットを選択し
右下にあるチャットバーを開きます。こうすることでグループ内チャットも
簡単に出来るようになります
グループのメンバーを追加するには、グループページをまず表示し
右にある「グループに新メンバーを追加」をクリックします。
追加したいユーザー名を追加すれば簡単にグループ内に
メンバーを追加することが可能です
この新しいメンバーを追加する機能は、グループの管理者だけではなく
グループ内のメンバーでも行うことが可能です。
グループの管理者の承認がなければ新メンバーを追加出来ない様にも
設定することが出来るので必要であればグループ編集画面より設定です
逆にグループのメンバーを削除する場合にはグループの管理者でなければ
削除することが出来ませんので覚えておいてくださいね!
右上にあるメンバー数の書かれた箇所をクリックすれば、
メンバーの一覧を見ることが出来るようになりますので
削除したいメンバーを選び削除をクリックで完了です
もちろん削除したメンバーであってもまた追加することはできます
永久にメンバー追加が出来ないように設定する項目もあります
興味のあるグループには、自ら参加リクエストを出すことも可能
グループページを参照し、「グループへの参加を希望」を
クリックすれば、参加申請を出すことが出来ます。
その後、グループの管理者が右カラムのリクエストより、
承認すれば、グループに参加することが出来ます
?を押せばグループ参加を拒否することも可能です。
公開設定においてグループの公開を「秘密」と設定している場合には、
メンバー以外にはグループの存在が分からない様にも出来るので
参加リクエストも送ることが出来ません。
グループから退会するには、グループページの右上より
「グループを退会」をクリックすることで退会が可能です
グループの管理者となっている方が退会する場合には
管理人の権限が他のグループ内ユーザーに移行する
趣旨の確認画面が表示されます。
非公開設定のあるグループであれば退会と同時に
グループ内の投稿などが見れなくなります。
再度、メンバーになりたい場合にはグループページより
グループへの参加を希望を押し参加申請を送る必要があります
グループを管理する管理者は通常グループを作成した人なりますが
この管理者は人数を増やすことが可能です
右上のグループ人数が表示されている部分をクリックして
そうするとメンバーの一覧が表示されます
管理人に追加したいユーザーに探し、「管理人にする」を押せば
管理人として権限が与えられます。
管理人が持つ権限は、参加リクエストがあった場合の承認
メンバー削除などになります。管理人を増やす場合には
信頼のおけるメンバーであることを確認の上で行いましょう
現在のグループ機能では、管理人が友達をグループに誘った場合
そのユーザーがグループに入るかどうかを承認する機能はありません
ユーザーの追加をすると、即座に「○○さん(管理人)が
あなたをグループ○○(グループ名)に参加しました」という通知がされます。
相手を驚かさないためにも、事前に告知しておくとよいでしょう
但し管理人がグループに追加出来るユーザーは管理人と友人である
必要がありますから知らない人からグループに誘われることはありません
グループを作成するとグループ専用のメルアドを作成することが
出来るようになるので、これは結構便利ですよ^^
グループページ右側の設定マークより「編集」をクリックし
「グループのメールアドレスを設定」をクリックしてください
グループのメールアドレスを作成する画面になりますので、
希望のメールアドレスを入力します。
この場合、グループの名前に沿ったアドレスが好ましいです
そのまま続けて「メールアドレスを作成」をクリックすれば
メールアドレスを取得することが出来ます。保存で設定を完了します
メールアドレスを取得したグループは、
そのメールアドレス宛にメールを送信することで
グループへの投稿が出来るようになり大変便利です。
メールアドレスの取得が終わるとグループページに、
取得したメールアドレスが表示されるようになります
このアドレスをクリックまたはメールソフトなどを使い、
その宛先に送れば、送った内容がそのまま投稿されます
上記のようにフェイスブックのグループに投稿があった場合
グループに所属している全員に、facebookよりメールが配信されます
またfacebookにログインしなくても、投稿を見る事ができるので
そのメールに返信すれば投稿に対してコメントを付ける事も出来ます
お知らせメールは、受信拒否することも可能です
拒否しない場合にはグループページ右上より「お知らせ」をクリックです
デフォルトの状態では、オンにチェックが付いていますので
オフにチェックを入れ直してください。これで通知しない設定となります
また、この部分は「設定」をクリックすることで、更に細かく
お知らせメールの設定を変更する事も可能です
- 1